 ![[Header]](../XuShared2/Line3.jpeg)
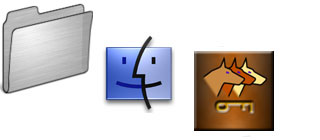
(Up to OJB's Mac Tips List Page)
Control the CameraYou can control various functions of your camera, whether it is built-in, external USB, or Continuity Camera (see below) independently from the app you are using by using this feature built into recent operating systems (as of 2024).
Start using the camera (in Zoom, or any other app).
A green camera icon should appear on the right side of the menu bar (along top of screen).
This is a menu, which you can click on and use various features...
A "portrait mode" which provides varying levels of background blurring.
A "studio lighting" mode which adjusts contrast.
The ability to add reactions to the video (like emoji).
Adjustment the microphone to turn on noise isolation.
If you are using the "Continuity Camera" feature, you can also...
Choose which iPhone camera to use (not all cameras in your phone are supported).
Choose a zoom level for the selected camera.
Pan the camera to choose where it points (limited to the width of the field).
Turn on "Centre Stage" which automatically centers the current speaker.
Turn on "Desk View" which provides a view of the keyboard as well (limited by field of view).
Note: Continuity Camera is a feature where you can use your iPhone from your computer. The iPhone must be signed into the same Apple account and be on the same network. Just choose the iPhone from the list of possible cameras (in most apps this is a menu).
![[Up]](../XuShared/Up2B.jpeg)
|
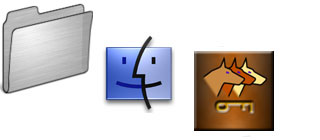
![[Up]](../XuShared/Up2B.jpeg)