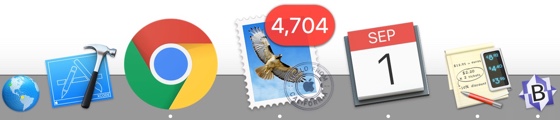
Next Previous (Up to OJB's Tips Page) Dock BasicsThe following refers to the Dock in its default position, which is at the bottom of the screen. I actually recommend putting it on the right in many cases, especially if you have a screen which is wide compared to its height (eg the 16:10 ration screens used in MacBooks and MacBook Pros). If you have the Dock on the right the information below which mentions left and right should be read as above and below, etc instead. To move the Dock to the right control-click the dividing line and choose Position on Screen: Right from the contextual menu. You can also hold down the shift key and drag the dividing line to move the Dock around. Items get into the dock in several ways. First, the Trash is always in the dock and, except in unusual circumstances, so is the Finder. A white line divides the dock into two parts. On the left is space for programs and on the right documents (plus the Trash). Programs automatically appear in the dock when they are launched. You can put a program in the dock without running it by just dragging it there, then you can just click to launch it. Programs without a white dot (other indicators, like a triangle are used in other versions of the OS) under them aren't running. When you minimise a window (click in the yellow button near the top-left of the window) it is "minimised" to the Dock (a miniature version appears in the right side). You can remove an item from the Dock by just dragging it out. You need to move it a fairly long way - until the word "Remove" appears - to prevent it happening accidentally. Re-arrange items by dragging them from one place to another. To see the original of an item (in its folder in the Finder) hold down command and click the item. Hold down control and click an item to see a menu showing special commands the program can do and a list of the program's windows. ![[Next]](../XuShared/Next2B.jpeg)
![[Up]](../XuShared/Up2B.jpeg)
|
||||||||||||