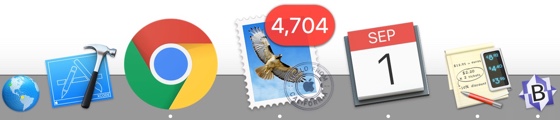
Next Previous (Up to OJB's Tips Page) Recommended Dock SettingsThe settings below are how I recommend configuring the Dock. Run the System Preferences program (choose it from the Apple menu) and click on Dock, then set things to what I have shown below. 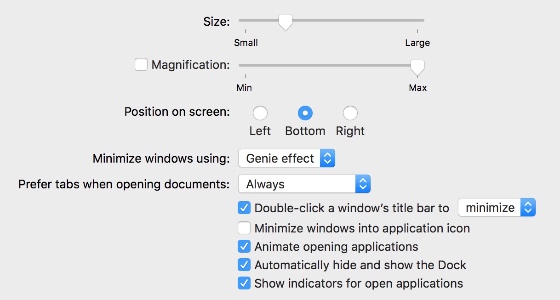
Obviously you can make changes to this to suit your screen, for example on wide monitors, like the PowerBook G4's you might want to try positioning the dock on the right (it didn't work for me). I have magnification on because by simply pointing at an icon in the dock you get a close up of a windows contents, etc. I have automatic hiding off because there is so much information in the dock you really want to have it there all the time (see below for more on this). The Scale effect is faster on slower machines like my 400 and 450 MHz G4s. If you turn off animation when opening applications they will launch noticeably faster on slower machines - you will see the arrow "throbbing" instead of the icon bouncing. Below is a picture of my dock (I usually have far more programs running, of course, so this is a simplified version). Have a look at how much useful information is there. 
First, the obvious stuff. You can see which programs are running and which windows are currently minimised. You can click immediately on any program because you can see where its icon is. If the dock is hidden you need to point at the bottom of the screen first, wait for the Dock to appear, and then click on the icon when it appears. Many programs show information in their icons. For example Mail shows how many new email messages I have (4705 here - I really need to keep up with my new email better!) and Calendar shows the current date and time (September 1). You can also see a graph of disk activity generated by Apple's Activity Monitor utility. The white dots under the application icons mean those programs are running (not just sitting in the Dock waiting to be clicked to open them). On the right the first icon shows the icons of the last few items I have downloaded (the contents of the Downloads folder), the second shows the window from a virtual Windows machine in Parallels, and the third shows the trash with items in it meaning it hasn't been emptied. ![[Next]](../XuShared/Next2B.jpeg)
![[Up]](../XuShared/Up2B.jpeg)
|
||||||||||||